I hate to see windows update cannot currently check for updates because the service is not running that keeps on popping up on my screen every few days whenever I turn on my PC. Just how do I stop my computer from showing this? That’s a typical question posted in many forums that dwell on Windows operating system user issues, especially for those that use Microsoft’s Windows 7, Windows 8, and 10 operating systems.
Today, I am going to tell you the causes of windows update cannot currently check for updates and how to fix it to stop seeing the annoying message on your computer screen. Are you ready for that? Fair enough, let’s begin with the causes of the Windows update service failure:
Why your windows update service is not running?
- Accidental disabling of the Windows update service.
- Corrupted Windows files as well as components.
Ways to fix the windows update service not working problem:
Method 1: Use the Official Windows Trouble Shooter
- Download the Windows Update Troubleshooter, and then select Open or Save in the pop-up window.
Notes: If the pop-up doesn’t come up, you might have a pop-up blocker on for your browser. If you’re using Microsoft Edge, which comes with Windows, you can use the following instructions to disable it:
- Open Microsoft Edge and navigate to Settings and more > Privacy & security.
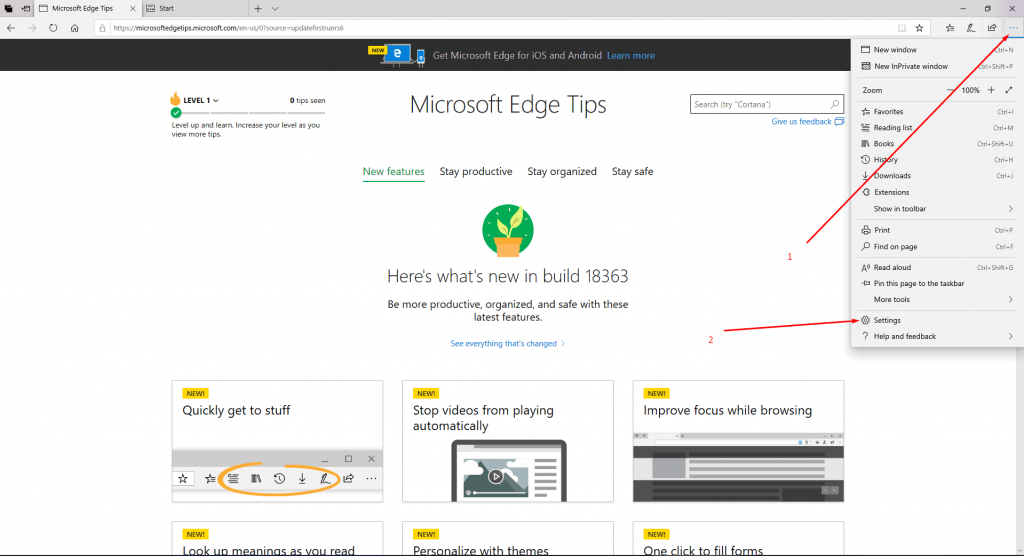
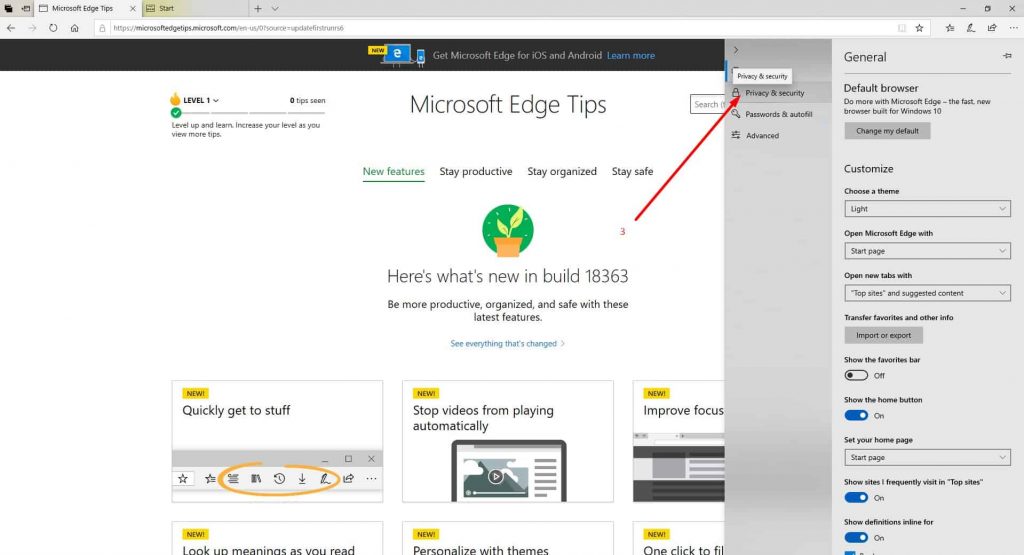
- Then scroll down to Security.
- Now switch the block pop-ups feature to “off”.
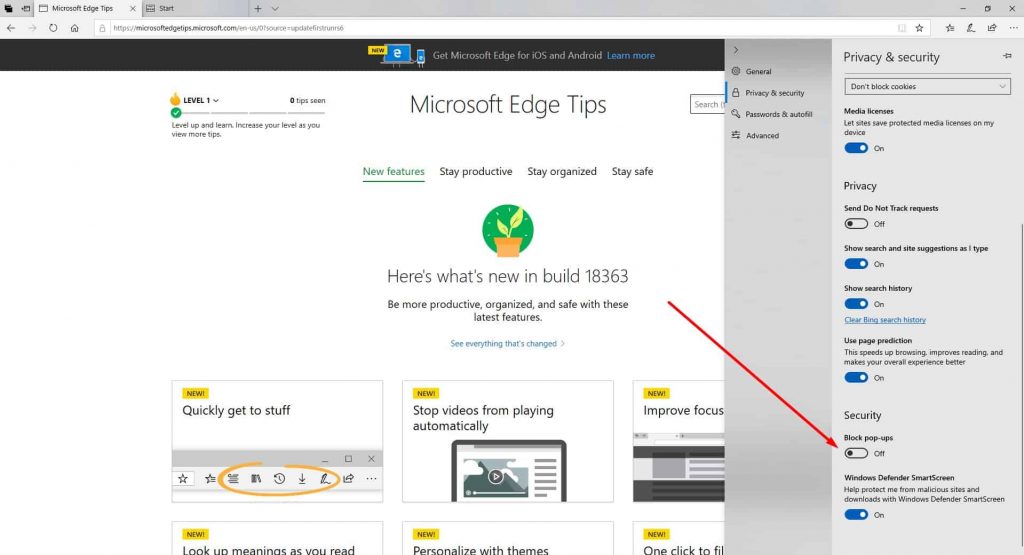
For any other browser apart from this, check the website of the browser for more information on how to disable the pop-up blocker.
- Once you select “Save”, go to the folder to which the troubleshooter is downloaded and then double-click the WindowsUpdate.diagcab file to run the troubleshooter.
- Then choose ”Next” and follow the steps in the wizard to pinpoint and fix problems with Windows Update.
Method 2: Try Installing the 1903 Windows 10 Edition
Installing Windows 10 version 1903 will fix the windows update service not running issue entirely. For starters, Windows 10 version 1903, is an updated version of Windows 10 that was rolled out in the May 2019 Update. Codenamed 19H1, this new version offers a new set of features as well as improvements from its predecessor. For instance, one of its most important aspects is the fact that it’s able to detect problems with updates and fix them automatically. Windows users can go to the Microsoft website(microsoft.com) for more information on how to acquire and install this helpful Windows version.
Method 3: Reset the Windows Update Related Components
Another major culprit for Windows update service failure is corrupted files and components of the operating system. These may include the services as well as temporary files and folders that are responsible for the Windows Update service process. The good news is that you can restore these files and components by resetting them.
To do so, follow the simple procedure below:
- Go to “Start” by moving the cursor to the lower-left corner of your screen.
- Then type “cmd“ and right-click “Command Prompt.”
- Now choose “Run as administrator.”
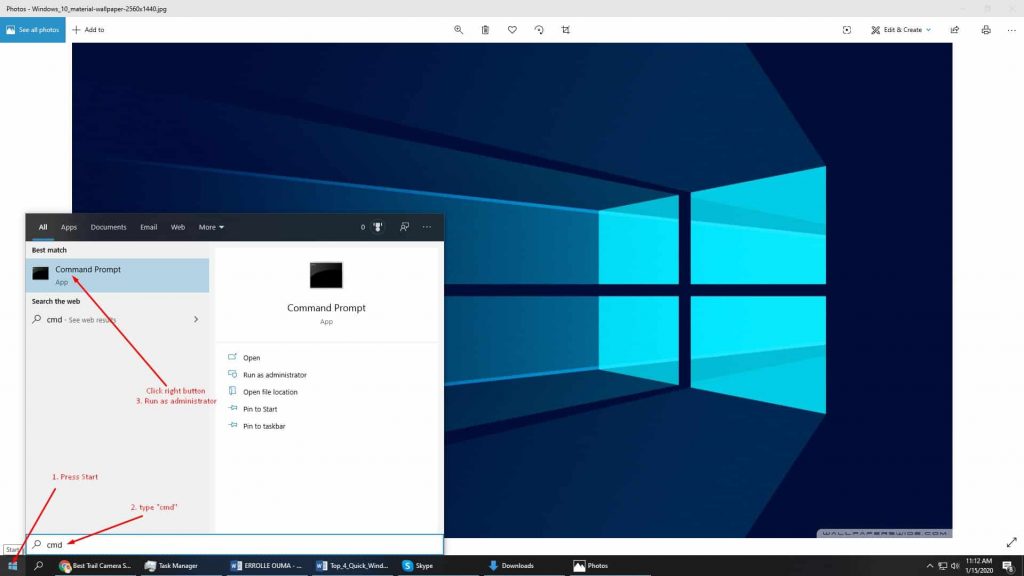
- Now type the commands below and then press “Enter” after typing each, in the command prompt;
- net stop bits
- net stop wuauserv
- net stop appidsvc
- net stop cryptsvc
Keep in mind that these command lines will stop the services that are essential for the update process to download and complete the elusive Windows update.
- Then type the following command lines and hit “Enter” after each command:
- Ren %systemroot%\SoftwareDistribution SoftwareDistribution.old
- Ren %systemroot%\system32\catroot2 catroot2.old
What this will do is to rename the SoftwareDistribution and catroot2 folder, which the Windows Update process relies on for storing data as well as temporary files. At this point, your operating system should detect the fact that these folders are available, and effectively create new ones. The idea is to make Windows use the new Software Distribution and catroot2 folders so that the Update process can elude issues from the previous ones.
- After that, type the command lines below and hit “Enter” after typing each command in the CMD prompt. That should restart the services you closed moments ago.
- net start bits
- net start wuauserv
- net start appidsvc
- net start cryptsvc
- Finally, check your Windows Update process to see if it works well now, of which it should.
Method 4: Download & Install Updates Manually
Another way in which you can effectively fix the windows update service not running issue is by manually downloading and installing updates. The good news is that Microsoft has all of its system updates on the Web, and they can be easily accessed, downloaded, and installed by users without necessarily using Windows Update.
To do that, follow the easy steps below:
- Navigate to the Start button, which is found in the lower-left corner of your screen and type “information“.
- Then select “System Information” in the list of results.
- Now check your system type in the System Information window. The value should be something like ARM64-based, x86-based or x64-based. Be sure to write down this piece of information as you will later need it when checking for the Windows updates matching your system.
- Go to the updates history to note down the system updates that fail to install. Be sure to write down the codes of those updates, especially those that start with the letters “KB“.( You can locate the Updates history by simply going to Settings>Update & Security> View Update History.
- Visit the Microsoft Update Catalog(https://www.catalog.update.microsoft.com/home.aspx) to search for the updates you had trouble installing with the Windows Update tool.
- Finally, download and install your Windows update files.
Check out this short video to fix the windows update service:
Conclusion
As you can see, there are many methods that can be used to solve the windows update service not running problem successfully. For instance, you can use Microsoft’s Windows troubleshooter tool, install the special Windows 1903 version, reset the Windows update-related components, or download and install the problematic updates manually. If method one fails, try method 2 or the next one until you succeed. With nothing more to add, good luck with it, and feel free to let us know how it went.




